出版の流れ(ダウンロード版)
STEP 2 編集
1.商品を選ぼう
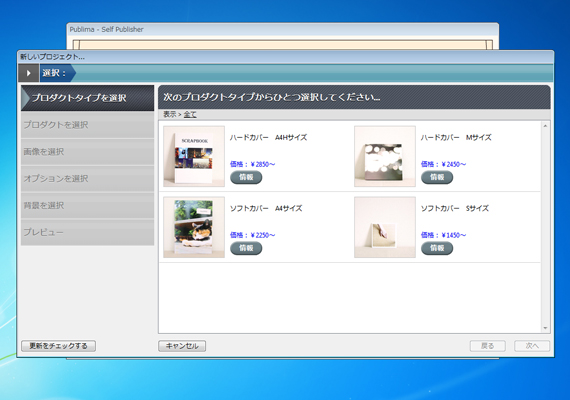
パブリマソフトを起動後、新しく作品を作成する場合は「新しいプロジェクトを作成する」を選択します。作成したいアルバムの種類の画像部分をダブルクリックしてください。
2.画像を取り込もう

プラスマークが付いたアイコンをクリック
「ファイルの追加」は画像を1枚から選んで画像を追加することができます。
「画像を含むフォルダの追加」はフォルダの中に入った全ての画像を追加することができます。
編集画面でも追加で画像を入れることができます。

プラスマークが付いたアイコンをクリック
「ファイルの追加」は画像を1枚から選んで画像を追加することができます。
「画像を含むフォルダの追加」はフォルダの中に入った全ての画像を追加することができます。
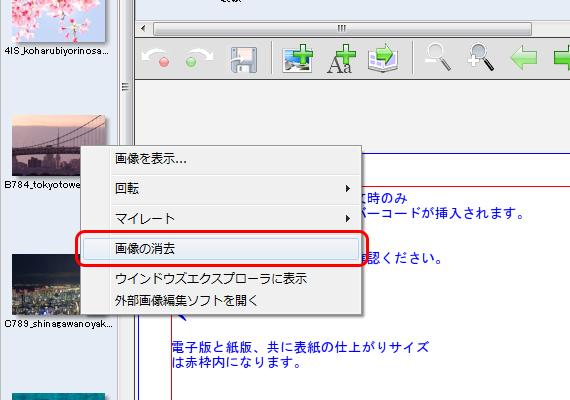
取り込んだ画像を消去したい場合は画像の上で右クリックをして「画像の消去」を選択してください。
3.画像を配置しよう
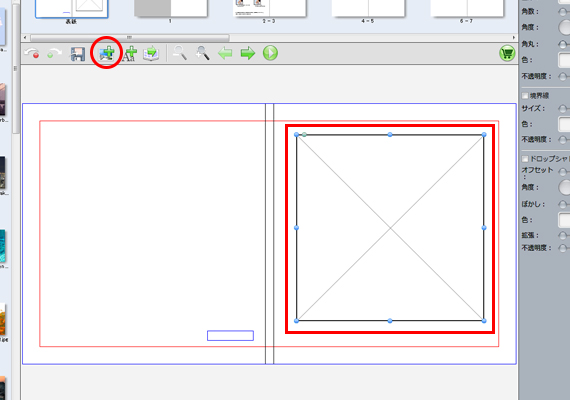
+マークのアイコンをクリックすると、画像ボックスが配置されます。画像を配置したい位置、サイズに変更します。
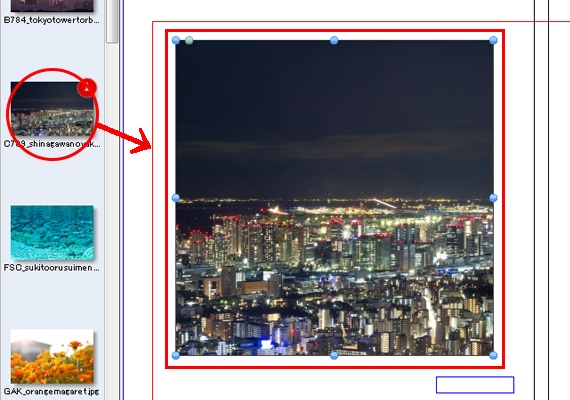
使いたい画像をドラックして画像ボックスの中に入れると画像が配置できます。
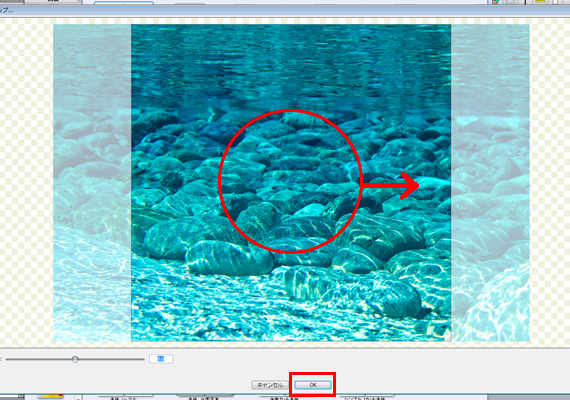
画像のリサイズをしたい場合は、画像をダブルクリック
写真を動かして表示したい所へ動かして「OK」ボタンをクリックすればOK。
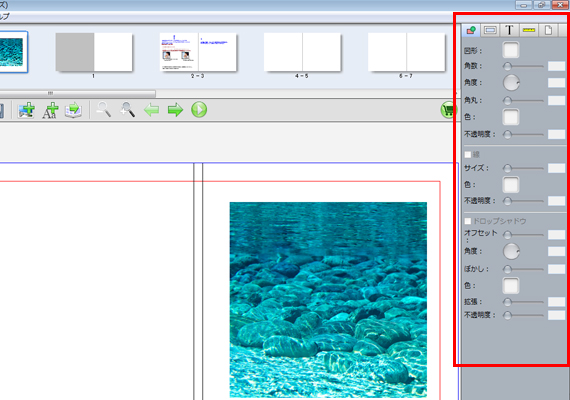
右側の調節機能を使うと、写真の角を変えたり、写真に影を持たせたりすることができます。
4.文字を入れよう

文字を入れたい場合は、プラスマークが付いた文字アイコンをクリック文字ボックスが表示されます。
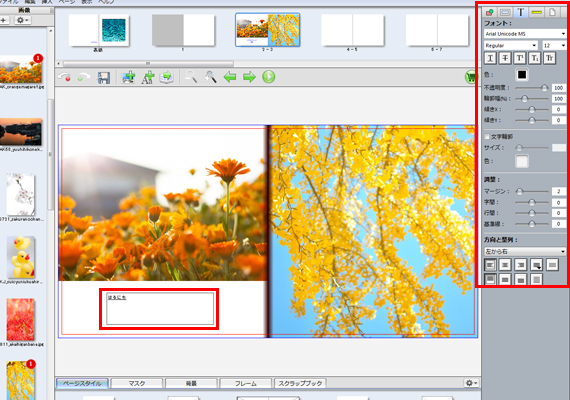
文字ボックスをダブルクリックすれば、文字の打ち込みと、サイズ、フォント(お使いのPC内にあるフォントが使用可能です)色や文字の間隔などの細かい調整ができます。
5.マスクを使おう
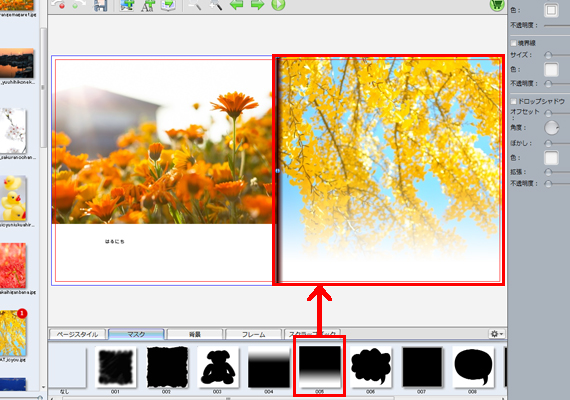
編集画面下の「マスク」というタブをクリック
お好きなマスクを選択して、ドラックして写真へ入れると写真の形が変わります。
マスクを消したい場合は「なし」をドラックして入れると元に戻ります。
6.背景をかえよう
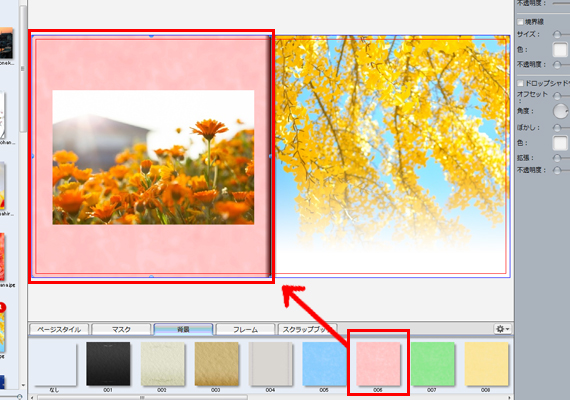
編集画面下の「背景」というタブをクリック
お好きな背景を選択して、ドラックして背景へ入れると背景の色が変わります。
背景を消したい場合は「なし」をドラックして入れると元に戻ります。
左の編集画面からも単色の背景変更ができます。
7.フレームをつけよう
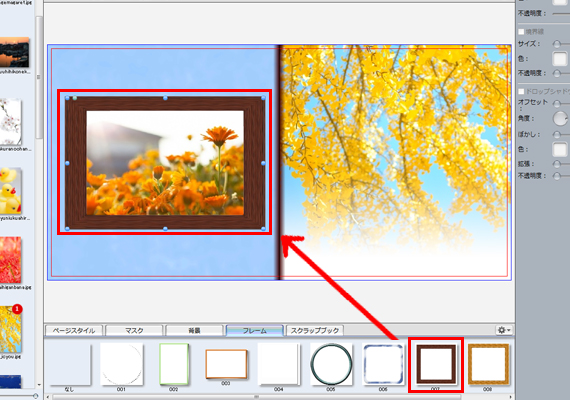
編集画面下の「フレーム」というタブをクリック
お好きなフレームを選択して、ドラックして写真へ入れると写真のフレームが変わります。
フレーム消したい場合は「なし」をドラックして入れると元に戻ります。
8.編集したデータを保存しよう
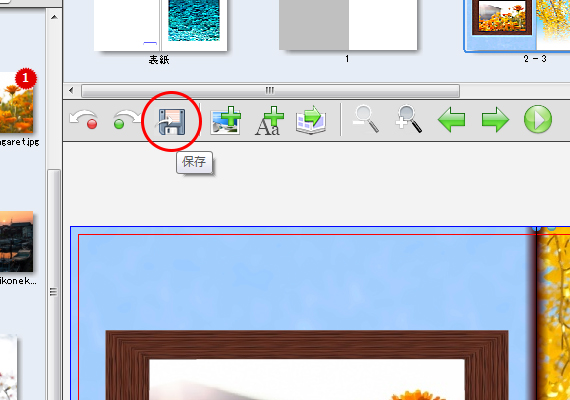
編集したらデータを保存しましょう。
保存アイコンをクリックするとデータが保存されます。
9.出来上がりのイメージを確認しよう
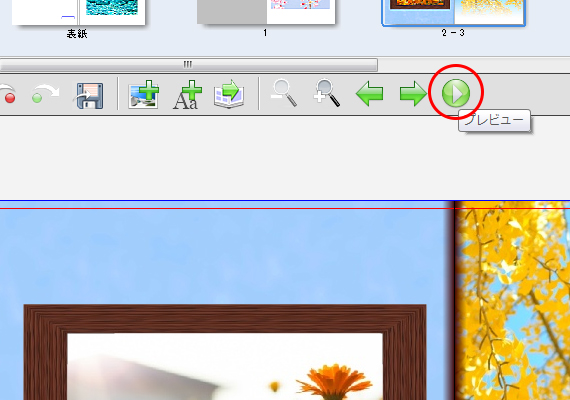
編集して保存したら、間違えがないか確認しましょう。
投稿してからの修正はできないので、注意が必要です!!
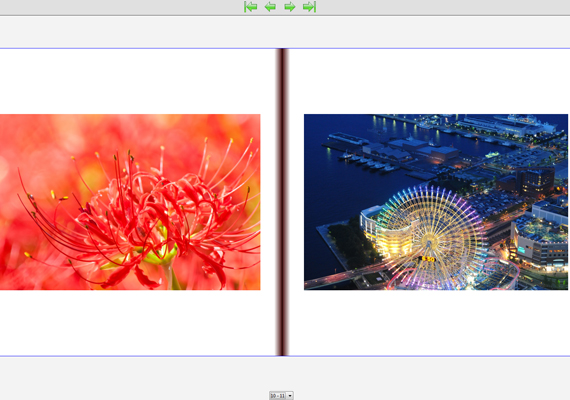
ここで確認して間違えがなかったら、閉じて投稿してみましょう。



