出版の流れ(オンライン版)
STEP 2 編集
1.画像を取り込もう
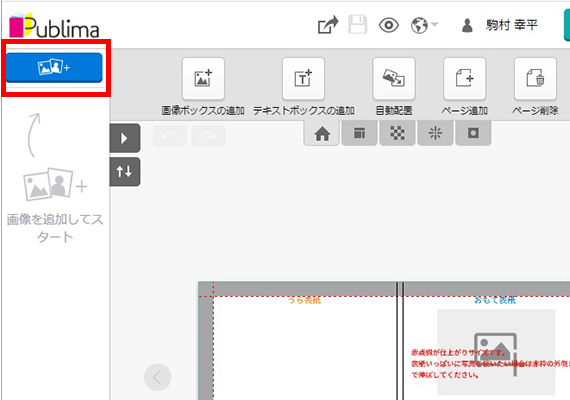
「画像を追加してスタート」をクリックしてお好きな画像をお選びください。

「アップロード」をクリックして下さい。
2.画像を配置しよう
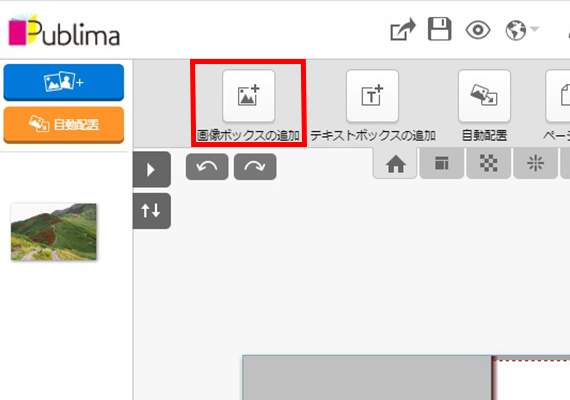
「画像ボックスの追加」をクリックすると、画像ボックスが配置されます。
画像を配置したい位置、サイズに変更します。
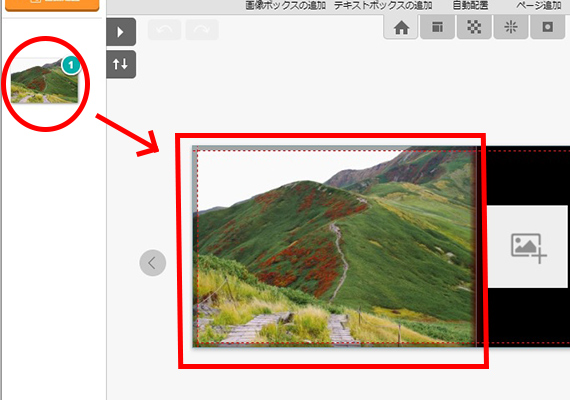
使いたい画像をドラックして画像ボックスの中に入れると画像が配置できます。
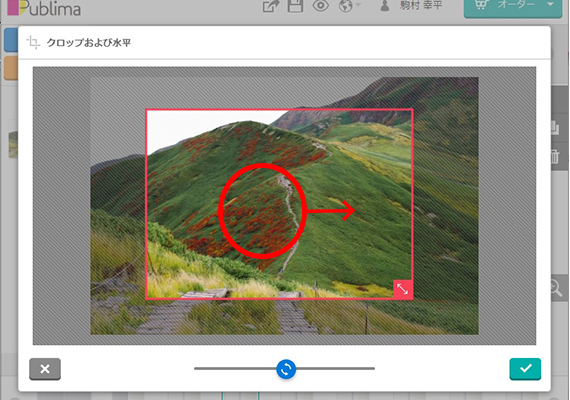
画像のリサイズをしたい場合は、画像をダブルクリック
写真を動かして表示したい所へ動かして「OK」ボタンをクリックすればOK。
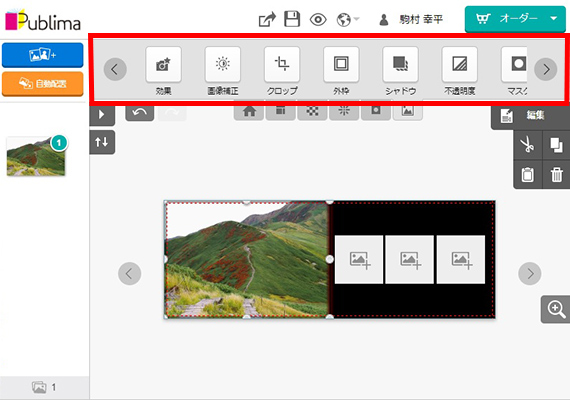
こちらの調節機能を使うと、写真の角を変えたり、写真に影を持たせたりすることができます。
3.文字を入れよう
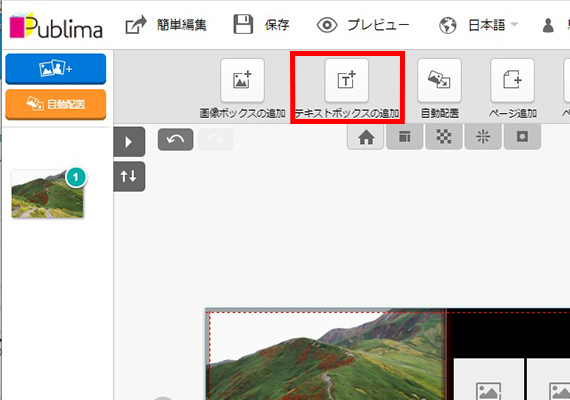
文字を入れたい場合は、「テキストボックスの追加」をクリック。文字ボックスが表示されます。

文字ボックスをダブルクリックすれば、文字の打ち込みと、サイズ、フォント(お使いのPC内にあるフォントが使用可能です)色や文字の間隔などの細かい調整ができます。
4.ページ追加・削除

「ページ追加」「ページ削除」でページを追加したり削除したりが可能です。
追加・削除は見開き2ページ分です。
5.レイアウト
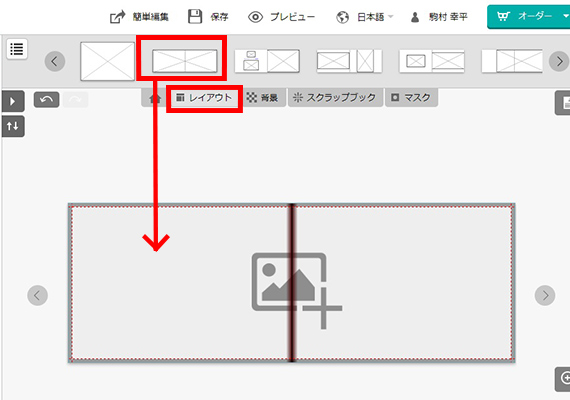
レイアウトのアイコンをクリックすると、表紙と各ページのレイアウトの一覧を選ぶことができます。
好みのスタイルをクリックし、ページへドラッグします。
6.背景をかえよう
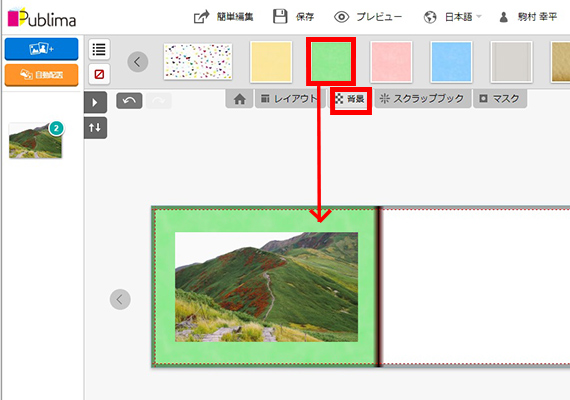
背景のアイコンをクリックすると、表紙と各ページの背景の一覧を選ぶことができます。
好みの背景をクリックし、ページへドラッグします。
7.マスク
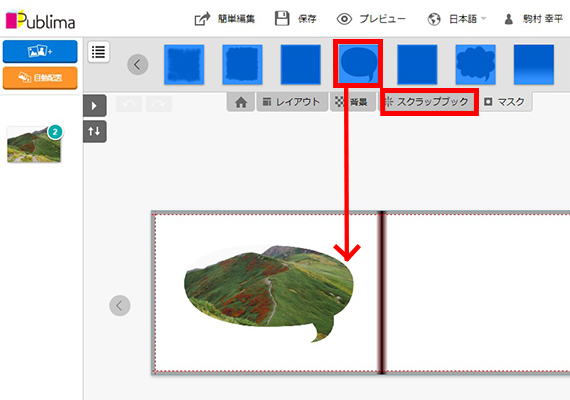
マスクのアイコンをクリックすると、マスク一覧を選ぶことができます。
好みのマスクをクリックし、ページへドラッグします。
8.出来上がりのイメージを確認しよう

「プレビュー」ボタンをクリックすると、プレビューページを見ることができます。
9.データを保存しよう

保存アイコンをクリックするとデータが保存されます。



